Using My Lists
Using 'My Lists' is a great way to add frequently purchased items straight to your basket, making your shopping experience even more efficient.
Learn More About:
Creating Lists
- Sign in to your account and select 'My Lists' from the 'My Account' dropdown.
- Next, select 'Create List' and enter its name.
- Use the checkboxes to designate the list as your default or to retain the same list quantities every time. Selecting this option will store the chosen unit of measure and quantity, so you don’t have to type it in each time. These can be updated at any time or in the basket.
- Once you’ve made your choices, click 'Create List'.
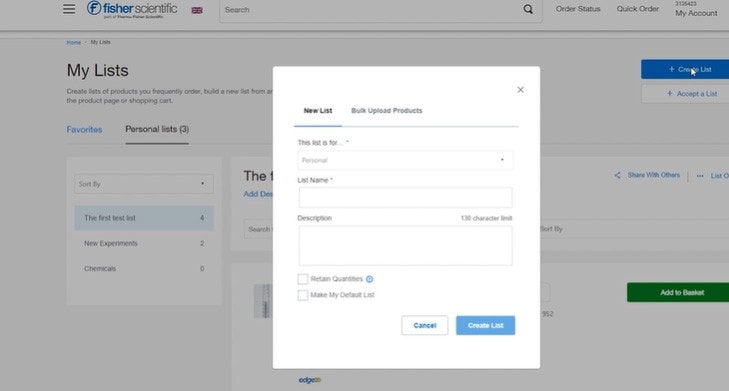
Adding to Lists
You can create a new list or add to an existing list from search results, product family pages, product description pages, or your basket.
- Sign in to your account and search or browse products.
- From product pages, click 'Add to List' or, from search results, click 'Pricing and Availability', and then click 'Add to List'.
- Select the appropriate list from the dropdown or enter the name for a new list and click 'Create New List'. You’ll see a confirmation message that says Added to List.
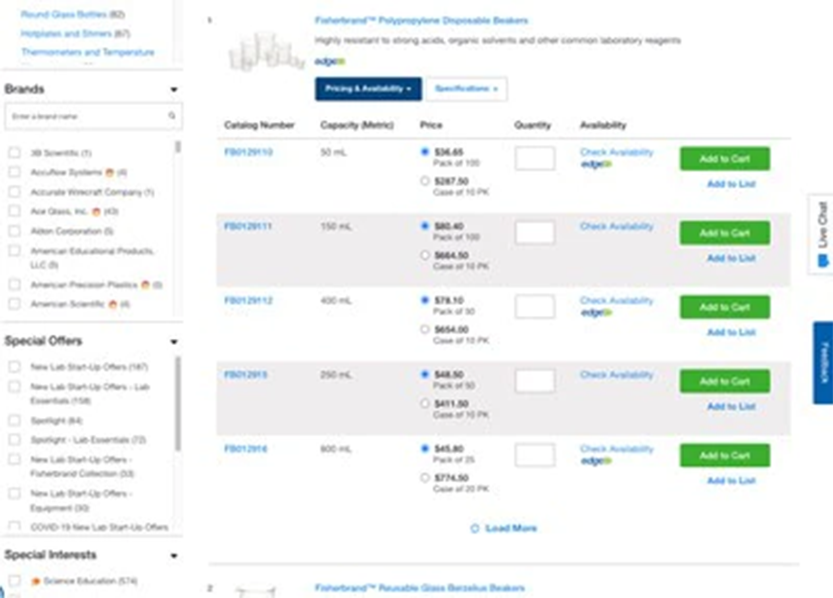
Ordering from Lists
Quickly reorder products you use frequently or order products you’ve saved from your searches.
- Access your lists from the 'My Account' dropdown by selecting 'My Lists' or from the 'Account Dashboard' under the 'Quotes & Ordering Tools' section.
- To add all items from your list to your basket, verify the quantities and click 'Add All Items to Basket'. You can add individual items by clicking the 'Add to Basket' button next to those specific items.
- Finally, click Proceed to checkout.
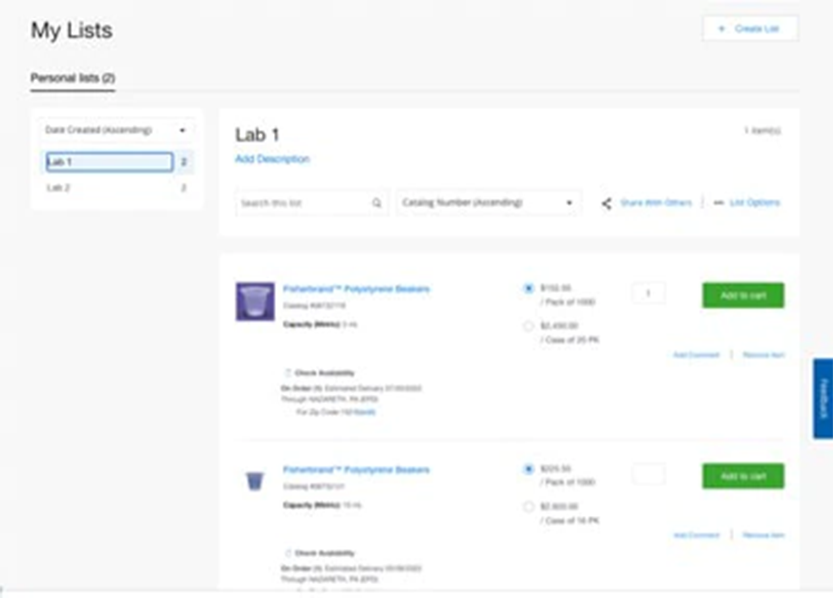
Save for Later
If you are not ready to order a product, you can save any item directly from your basket to access it at a later date. When you're ready to purchase, you can click 'Move to Basket' or 'Move All to Basket'. If you change your mind, you can click 'Delete' next to a single item or delete all saved items.
More Related Help Topics
Placing an Order
Returns & Refunds
Shopping Tools
Still Can't Find an Answer?
Help is on the way! Click one of the options below.